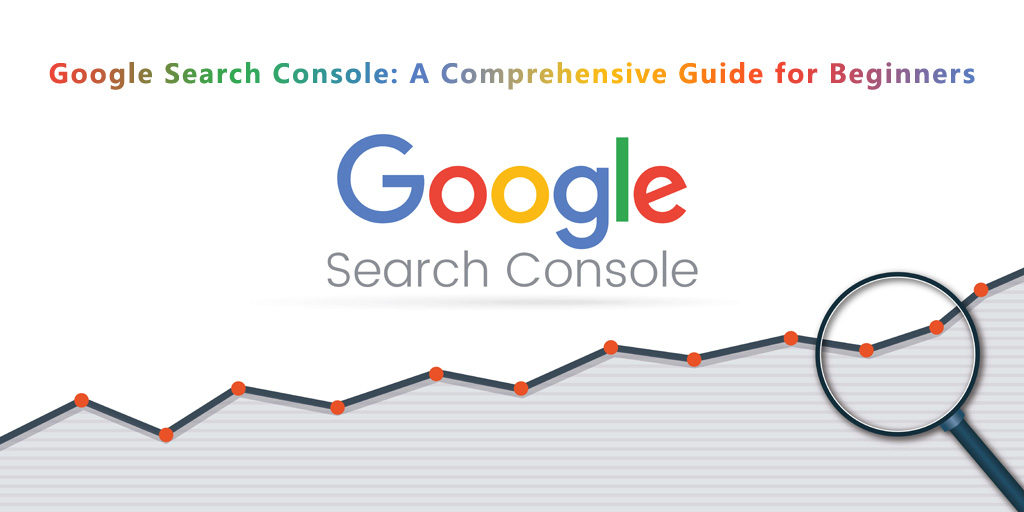Google Search Console (GSC) formerly known as Google Webmaster Tools (GWT) is a very important service provided by Google absolutely free. It is very important for webmasters to check insights of their websites. Through this service, you can check your website’s performance where it is going and also you will get a few suggestions to improve it. By collecting some data from Google Search Console, you can also improve your SEO strategy to get the best result from your efforts.
Get Started with Google Search Console (GSC)
To start with Google Search Console, you need a Google account. If you don’t have a Google account, you can signup by clicking here. After completion of the signup process, please open https://search.google.com/search-console/about. Now click on “Start now” button and type your account details to log in to GSC.
How to Add Your Website to Google Search Console
After successful login type your website’s URL and click on “Add Property” button.
After adding your website, now it’s time to verify the ownership of the website. You can do so by following methods…
1. Through uploading an HTML file to your website
You can download the HTML file from here and upload it to your website’s parent folder. Please make sure that you have to keep this file in your website’s parent folder to stay verified.
2. Through adding a meta tag to your website’s homepage
You can copy the meta tag from here and paste it into your website’s index page before the head close tag.
3. Through Google Analytics Account
You can also verify your website through Google Analytics account if you are using gtag.js tracking code at your website and you have administrative rights.
4. Through Google Tag Manager Account
You can also verify your website’s ownership through Google Tag Manager account if you are using container snippet for this website and you have administrative rights to manage it.
5. Through adding a DNS record to your domain
You can also verify your ownership of the website by adding a DNS record to your domain. To do so, you need to login to your domain registrar or hosting service provider.
After completing the verification process, you can check your website’s statistics but it will take a few days to show. There are few options available under left sidebar to discuss in details. Those are as follows…
- Overview
- Performance
- URL Inspection
- Coverage
- Sitemaps
- Mobile Usability
- AMP
- Manual Actions
- Links
- Settings
Let’s discuss these options in details
Overview
After completing the ownership verification process, you will come to this section. Here, you can see three boxes in the main screen those are as follows…
1. Performance
In this section, you can see that how many times your website got clicks.
2. Coverage
In this section, you can see statistics about index pages, and errors.
3. Enhancements
In this section, you can see statistics about mobile usability and AMP related issues.
Performance
In this section, you can check about your website’s search queries, click through rate (CTR), top performing pages, about countries from where your website is getting impressions and clicks, about devices through which your website got searches and clicks.
This is a very important section for a webmaster to know through which keyword your website is getting traffic. You can also get a few good keywords from here, you are unaware about. Find those keywords and start optimizing to get a good search result.
URL Inspection
In this section, you can check your website’s any URL to know about its index status, whether the page is mobile optimized or not, its AMP version is valid or not.
You can also check how Google index sees your page and you can also troubleshoot if your page is not showing properly or showing any error.
If your URL is not indexed, you can also send a request to Google to index it.
Coverage
In this section, you can find about your website’s index pages, crawl errors, warnings, and excluded pages. This is also very important for you to know about the pages of your website where Googlebot is facing issues to crawl them. By default, the data for the last 3 months will be displayed here.
If you want to know about detailed information about crawl errors, warnings, valid index pages, and excluded pages. You just click on a respective tab and you can see a few rows with information in below details box. Click on any row to see the details about your website’s pages whether they have indexed or not, or what kind of problem Googlebot is facing to crawl.
Sitemaps
In this section, you can see your submitted sitemaps and you can also submit a new sitemap. Sitemap must be in an XML format and should not contain more than 50,000 URLs, if you have more than 50,000 URLs then you can split it into two sitemap files.
You can create your sitemap file yourself. There is no technical knowledge needed to create a sitemap file. You need to open notepad and type each URL in a separate line and save this file as sitemap.xml.
Now you can upload this sitemap file to your website’s parent folder. When Googlebot will crawl your website next time, it will read your sitemap file and can index your submitted URLs.
If you are unable to create your sitemap file yourself. There is an online tool XML Sitemap Generator available to do so for you.
Mobile Usability
In this section, you can see whether your website’s pages are mobile friendly or not. If you want to detailed information about errors just click on below rows to know about each URL having mobile usability related issues. You should fix these all issues and then click on “Validate Fix” button.
AMP
In this section, you can see whether your website’s pages AMP enabled or not. It shows errors, warnings, and valid pages. To know the detailed information about it just click on the respective tab and it will show few rows with the information below in details section. Click on any row to know the detailed information about affected pages. You should fix them and click on “Validate Fix” button.
As you know there are near about 60% of searches are coming from mobile devices. So that AMP is very important for your website’s pages because it loads pages very fast and enhances user experience.
There is a free AMP WordPress Plugin available online to enable AMP for your website’s pages in WordPress.
Manual Actions
In this section, you can check about manual actions imposed by Google. If any Google employee personally reviews your website and found that you are violating Google’s guidelines then you may get manual action notification from Google. There can be many reasons for manual actions such as unnatural link building, hacked site, spam, and so on. To know more about Google manual actions, please check this post An Introduction to Google Manual Action Penalties.
Links
This is a very important section of Google Search Console. You can find here external and internal links of your website. You can check that how many websites linked to your website, your website’s top linked pages, top linking anchor text. You can also download external links report by clicking on the “Export External Links” button available at the top right corner. You should regularly check this section to know about which pages of your website linked a lot and you should write more relevant and useful content about those topics people are liking at your website.
Settings
This section shows about users and their permissions linked with your website. You can change a user’s permission or you can add a new user to your verified site by clicking on “Add User” button available at top right corner.
Summary
As you have seen above that Google Search Console is a very important tool for webmasters, site owners, and online marketers to know about their websites’ insights and improve their SEO strategy to get best results from them.