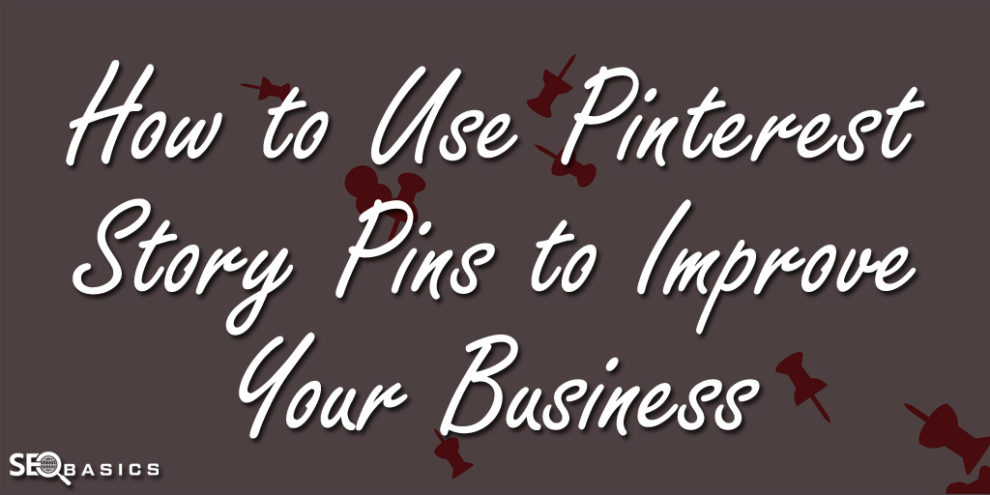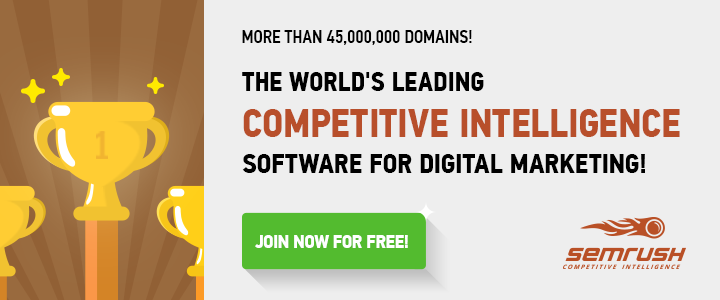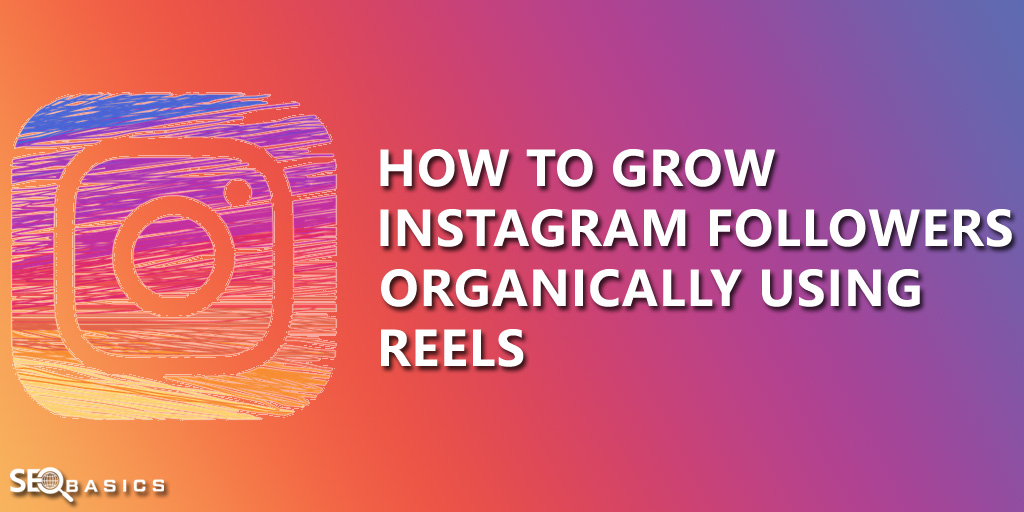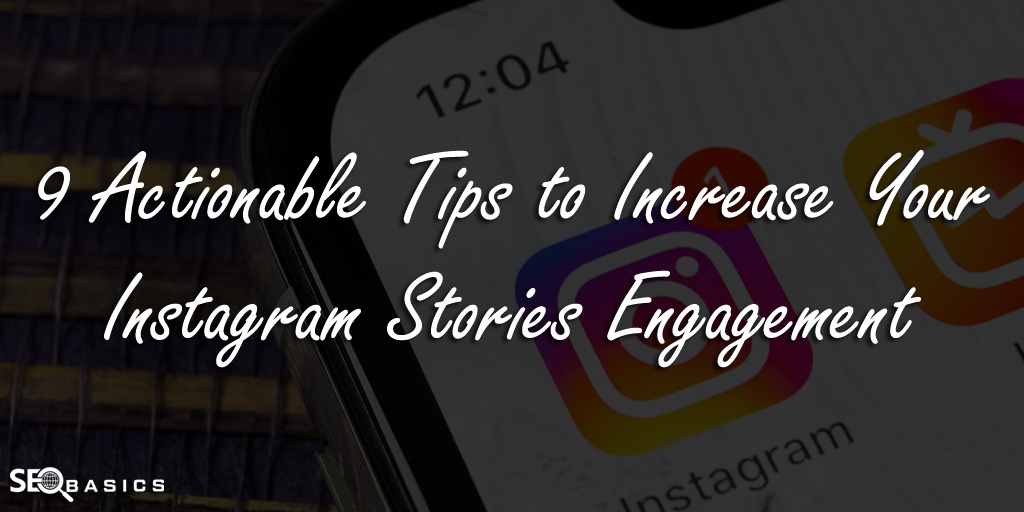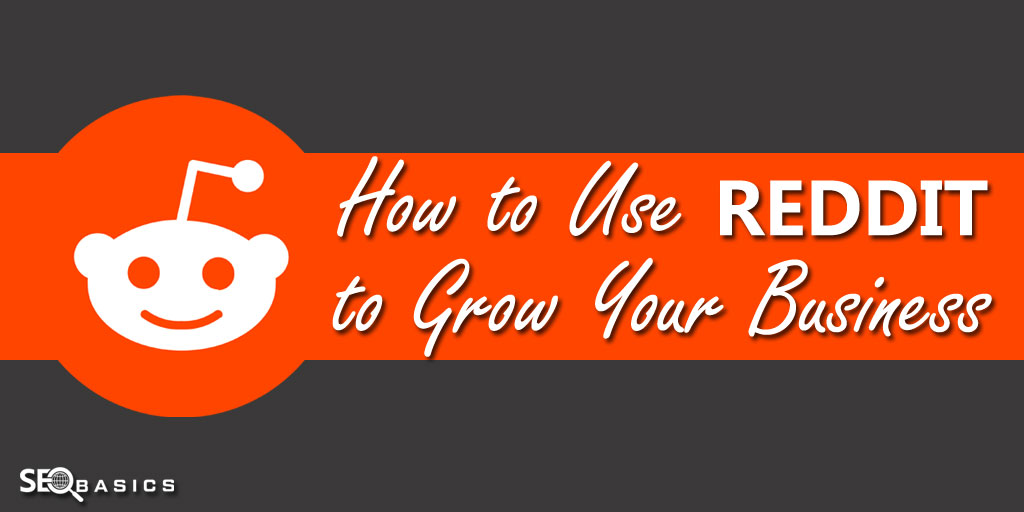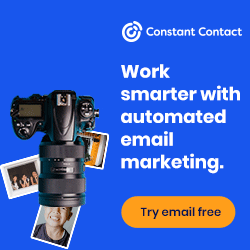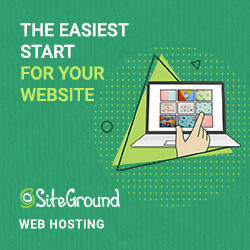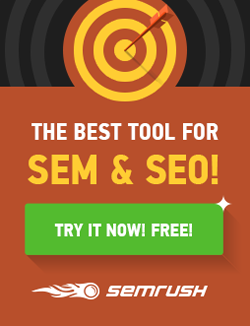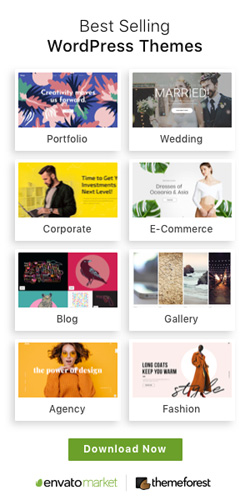If you’re looking for new ways to grow your business with Pinterest, you may have heard of the feature on Pinterest story pins.
The latest way to share your ideas on Pinterest is via Pinterest story pins.
Story pins help you to advertise a product or brand in a more in-depth manner for advertisers and business owners.
Story pins range from two to twenty slides, consisting of a collection of pictures, animations, text, or a combination of all three, opening up the opportunity to interact with consumers for longer and leave a lasting impact.
The full roll-out of Pinterest story pins for users is just around the corner, with many business Pinterest users having early access to story pins.
Savvy creators and company owners should begin thinking about a plan to build story pins now and how to make the most of the medium to communicate with new and current clients.

It is necessary to understand the importance of how to create a Pinterest story pin and how to make Pinterest story pins attractive and pleasing to the eyes of the users.
How Do Story Pins Work?
If you’re familiar with the standard pins that have been present so far, you know they only contain a single explanation of the picture, title, and button.
But with story pins, each story may have up to 20 pages of content instead of only pinning a single image.
In other words, far more concepts and creativity than a typical pin can be used in a single story pin.
People on Pinterest seek inspiration and suggestions.
Story Pins, therefore, fit well for how-to guides and articles in the thread.
Instead of pinning a single picture (as we have done so far), you can now use a single story to post an entire how-to guide.
A different link back to your website or blog can be used on every page in a story pin.
Thus, you can now share in a single pin with your followers’ many helpful blog posts or resources!
How to Design Story Pin?
How to make Pinterest story pins that attract a more qualified audience is a huge task.
It can take time to prepare the story pins.
Throughout your pages, you will have to think about how to construct a narrative.
Story pins use thoughtfully built characters and beautifully crafted pages to be the most effective.
They often focus on a subject for the consumer that is carefully selected.
Consider which genre your pin will be ideally suited to, and hence which audience you will seek, before you start making your story pin.
Key Features to Know About Pinterest Story Pins
-
Story pins can be as short as two and as long as 20 pages, respectively. In order to have ample pages to construct a story, most publishers use between four and eight images while also maintaining limited viewing time involved.
-
There are a cover picture and title in each story pin, which appears in the home feed.
-
Pictures should be scaled to a 9:16 portrait scale. A minimum image size of 900 x 1600 pixels is recommended by Pinterest.
-
With BMP, GIF, JPG, PNG, TIFF, WEBP, .mov, and .mp4 files approved, story pins will consist of images, text, and video files. In total, the resolution of all pages cannot exceed 16 megapixels.
-
Just iOS and Android users have access to story pins, so you’ll have to import the photos from a mobile computer. However, it doesn’t preclude you from using application tools such as Adobe Photoshop to build your page designs.
-
You can update the pages from the inside story pin after the story pin is posted, but you can’t edit the cover or tag subject of the story pin.
How to Create a Pinterest Story Pin?
To get access to story pins, first of all, you need a Pinterest business account.
Create a Pinterest business account here if you haven’t already, or head over to your profile to update your current account.
It’s time to build your first story pin, when you are all ready, with the business account.
Step1: New Story Pin Draft
If you are using Pinterest in your tab, in the upper right corner, click on the red plus icon.
Select Create Story Pin from the drop-down menu to get started.
If you are using Pinterest on an IOS or Android device, open the application, then press the + icon at the bottom of your screen and pick the story pin.
Step2: Select Title and Cover Image
First, for your story pin, choose a featured picture.
This is the picture in their home feed that your fans can see, so make sure it’s entertaining and encouraging.
Often, write a value title to grab the interest of your audience.
Here you’ve got 100 characters, so use them wisely.
You can add new pages when you have built a beautiful cover by clicking on the grey “+” at the bottom of the screen.
Step3: Add Pages
You can build up to 20 pages of content, consisting of photographs, video, and text, for each story pin.
Your images should be at least 1,000 pixels wide and 1,500 pixels long with respect to the technical specifications.
Bear in mind that the whole screen will be occupied by your pictures and videos, so use high-quality photos.
Click the grey icon at the bottom to start updating your story pin page when you have posted a picture or a video.
You may now add a page title, a description of the page, and a link to your website or blog.
Provide each page with a specific summary that suits the story.
Step4: Check Text and Links Before Publishing
Before publishing, proofread your titles and descriptions, add relevant hashtags if needed, check that all your links are working, and make sure the pages are in the right order.
When you need to change the order of your pages, at the top of the list, just press Reorder Pages.
Then, click the Publish button to connect the world with your story pin.
How to Edit Your Pinterest Story Pin?
Now, you can quickly update it or add new material to your story pin for pinners around the world to make it much more fun.
Open your Pinterest app to get started, and find the story pin that you would like to edit.
Then press on the edit button with the pencil icon to start editing, much as you would with a normal pin.
Even, bear in mind that the main title of your story pin can’t be changed.
After all, as the followers save it on their forums, they want the original title to be seen there.
Let’s say you posted a recipe for a fruit cake, but you would like to add some helpful tips to your story.
Do you remember, maybe, that some home bakers prefer to burn their chocolate as they melt it?
You may add an extra page to your story pin to help them out, where you can instruct them how to better add the fruits.
Your readers would profit from the tip immediately, and they would be more likely to save the pin on their boards.
How to Embed Pinterest Story Pins on Website?
There are two ways you can get this done.
From each story pin, you can either pick the embeddable code and embed the real Pinterest story widget or use a third-party tool.
a) Directly Embedding the Code
- Find the Pinterest Story Pin and open it up to its full size
- Tap on the top three dots of the pin.
- Tap ‘Get Pin embed code’
- Pick the size of your post from the pop-up (small, medium, or large)
- Copy the code
- Paste the code to your web builder in the HTML segment.
b) Third-Party Tools
Or you can simplify this time-consuming process with third-party applications such as EmbedStories instead of manually inserting the story pins.
Use this special feature to import story pins and view them in the form of entertaining widgets on your website.
From your Instagram Stories and Pinterest story pins, you have the versatility to blend the best of both worlds and create a beautiful combo widget.
Conclusion
It may be too early to assume how this feature will fit into your Pinterest approach, but we can see that more exposure than regular pins is driven by early adopters using this story format.
How to create a Pinterest story pin is no longer a difficult task.
With the help of this article, you can create Pinterest story pins and use them to grow and improve your business.
We can be sure that any special consideration would be given to this function by the Pinterest algorithm.
It would be one of them to spread story pins to a wider public.
Story pins will soon be open to all Pinterest business accounts around the world, and you will have the ability to try this amazingly useful feature.